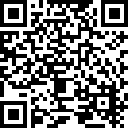Wenn Sie Ihren TightVNC-Server beim Booten des Computers automatisch starten lassen möchten, dann hilft Ihnen diese Lösung.
- Melden Sie sich als "root" an Alternativ geben Sie "su" und das root Passwort ein
- Erstellen Sie die folgende Datei
nano /etc/init.d/vncserver
- Kopieren Sie den folgenden Text in die Datei:
#!/bin/sh -e ### BEGIN INIT INFO # Provides: vncserver # Required-Start: networking # Default-Start: 3 4 5 # Default-Stop: 0 6 ### END INIT INFO PATH="$PATH:/usr/X11R6/bin/" # The Username:Group that will run VNC export USER="your_username" #${RUNAS} # The display that VNC will use DISPLAY="1" # Color depth (between 8 and 32) DEPTH="16" # The Desktop geometry to use. #GEOMETRY="x " #GEOMETRY="800x600" GEOMETRY="1024x768" #GEOMETRY="1280x1024" # The name that the VNC Desktop will have. NAME="vnc-server" OPTIONS="-name ${NAME} -depth ${DEPTH} -geometry ${GEOMETRY} :${DISPLAY}" . /lib/lsb/init-functions case "$1" in start) log_action_begin_msg "Starting vncserver for user '${USER}' on localhost:${DISPLAY}" su ${USER} -c "/usr/bin/vncserver ${OPTIONS}" ;; stop) log_action_begin_msg "Stoping vncserver for user '${USER}' on localhost:${DISPLAY}" su ${USER} -c "/usr/bin/vncserver -kill :${DISPLAY}" ;; restart) $0 stop $0 start ;; esac exit 0 - In neueren Linux Versionen wird der "Required-Stop" Befehl benötigt. Sie würden dann die folgende Warnmeldung erhalten:
insserv: Script vncserver is broken: incomplete LSB comment. insserv: missing `Required-Stop:' entry: please add even if empty.
Fügen Sie dann bitte die beiden folgenden Zeilen oberhalb von "restart)" in Zeile 45 ein:
required-stop) ;;
- Ersetzen Sie den Text "your_username" (Zeile 12) durch den Benutzernamen, unter welchem der VNC Server auf Ihrem Computer laufen soll. Bitte nutzen Sie nicht "root" als VNC Benutzer. Zwar läuft der VNC Server dann - jedoch wären evtl. Sicherheitslücken gleichzeitig ein Vollzugriff mit root-Rechten auf Ihrem Computer
- Speichern Sie die Datei ab.
- Setzen Sie die benötigten Rechte für die Datei
chmod +x /etc/init.d/vncserver
- Laden Sie die Scripte für den Systemstart (oder Levelwechsel) neu
update-rc.d vncserver defaults
Manueller Start des VNC Servers
/etc/init.d/vncserver startTeilweise kann es zur folgenden Hinweismeldung kommen. Diese können Sie ignorieren.
update-rc.d: warning: vncserver start runlevel arguments (2 3 4 5) do not match LSB Default-Start values (3 4 5)
update-rc.d: warning: vncserver stop runlevel arguments (0 1 6) do not match LSB Default-Stop values (0 6)Manuelles Stoppen des VNC Servers
/etc/init.d/vncserver stopHinweis
Bitte beachten Sie unbedingt auch unseren Artikel bzgl. der Tastenbelegung für VNC: Linux: Tastaturlayout bei VNC Verbindungen korrigieren (keymapping)